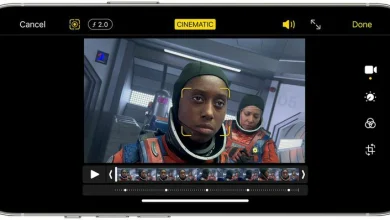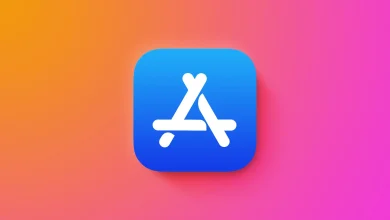35 تا از بهترین ترفندهای AirPods در سال 2023

ایرپادها گجتی کوچک ولی پر از نوآوری هستند و میتوانند کارهای زیادی را انجام دهند که شاید شما از آنها آگاه نباشید. برای کمک به شما در بهرهمندی بهتر از آنها، لیستی از 35 تا از بهترین نکات و ترفندهای AirPods را برای شما فراهم کردیم تا تجربهی شما را بهبود ببخشیم. برخی از این نکات را ممکن است قبلاً شنیده باشید، در حالی که برخی از آن ها در iOS 15 یا بعد از آن اضافه شده باشد.
توجه: اکثر نکات اینجا برای AirPods نسل اول، نسل دوم و AirPods Pro مناسب هستند.
1. افزایش گفتگو
اگر شما، والدین یا دوستان شما مشکلات کوچکی در شنوایی دارند، ویژگی جدید افزایش گفتگو میتواند به آنها در شنیدن بهتر در گفتگوهای روزمره کمک کند.
زمانی که با کسی صحبت میکنید و AirPods Pro در گوش شماست، میکروفون ها با استفاده از پردازش سیگنال، صدای شخص دیگر را جدا کرده و در محیطی پرسروصدا، آن را برای شما تقویت میکند تا شما به خوبی بشنوید.
برای استفاده از Conversation Boost، به Control Center آیفون مراجعه کنید و اسلایدر حجم صدا را فشار دهید. سپس می توانید Conversation Boost را فعال کرده و سطح نویز محیطی را تنظیم، تنظیمات صدا و تعادل چپ و راست را تغییر دهید.

2. اعلان نوتیفیکیشن های اپلیکیشن در گوش شما
قبلاً، شما می توانستید نوتیفیکیشن های پیام ها را هنگام استفاده از AirPods خود اعلان کنید. با iOS 15 یا بعد از آن، فقط نوتیفیکیشن های مربوط به زمان مانند تقویم یا یادآوری به طور پیش فرض اعلان می شوند. اما شما می توانید آن را برای هر برنامه ای که دوست دارید فعال کنید.
اینجا می توانید هر اپلیکیشن آیفون را برای اعلان نوتیفیکیشن ها در AirPods خود فعال کنید.
به تنظیمات بروید و روی Notifications کلیک کنید.
روی Announce Notifications کلیک کنید.
از فهرست برنامه ها، برنامه مورد نظر را انتخاب کنید. به عنوان مثال، Telegram.
Announce Notifications را فعال کنید.
3. اعلان یادآور با Siri در AirPods
این فقط یک مثال از ویژگی بالاست. فرض کنید یک یادآور لیست خرید مبتنی بر مکان با چندین ورودی ایجاد کنید. وقتی در فروشگاه باشید، Siri لیست خرید شما را در گوش شما خواهد خواند، به نظرتون عالی نیست؟
4. پیدا کردن AirPods
اکنون، AirPods Pro و AirPods Max شما میتوانند از Find My استفاده کنند. این به شما امکان میدهد تا آن ها را حتی اگر در محلی دورتر از محدوده ی بلوتوث آیفون خود گم کرده یا رها کرده باشید، پیدا کنید.
شبکه Find My یک شبکه جمعی از میلیونها دستگاه اپل مانند آیفون، آیپد، مک و غیره است که به شما کمک میکند دستگاههای اپل خود را حتی اگر آفلاین و حتی خاموش شده باشند، پیدا کنید!
راهنمایی: با قابلیت هشدار جدایی، آیفون شما به شما اطلاع میدهد که در صورت جا گذاشتن AirPods، شما را مطلع میکند. به عنوان مثال، اگر از رستوران خارج شوید و AirPods را روی میز رستوران جاگذاشته باشید، آیفون شما به شما اطلاع میدهد.
5. صدای فضایی با ردیابی سر دینامیکی
در حال حاضر، شما میتوانید از هزاران آهنگ در Apple Music با قابلیت Dolby Atmos لذت ببرید.
در پایان امسال (حدود ماه سپتامبر)، شرکت اپل قابلیت صدای فضایی با ردیابی سر دینامیکی را برای AirPods Pro و AirPods Max ارائه کرد. این قابلیت باعث میشود تجربه شنیداری شما بسیار جذابتر شود، چرا که صدا بر اساس حرکات سرتان به صورت دینامیک تغییر میکند. و این به شما تجربهای فراگیرتر میدهد، زیرا صدا به صورت پویا با حرکت سر شما تنظیم میشود.
6. اتصال AirPods به Apple Watch، iPad، Mac، Apple TV، کامپیوتر ویندوز و تلفن همراه با اندروید
اپل در برخی موارد مانند پیام رسان iMessage، از امکانات خود برای استفاده تنها توسط کاربران خود استفاده میکند و به سیستم عامل های دیگر اجازه کار با آن را نمیدهد. اما در مواردی مانند AirPods، Apple Music و Apple TV، اپل به کاربران دیگر سیستم عامل ها نیز اجازه استفاده از این امکانات را میدهد.
شما میتوانید AirPods خود را تقریباً با هر لپتاپ، کامپیوتر یا تلفن همراهی که از بلوتوث پشتیبانی میکند، به راحتی متصل کنید.
7. شخصیسازی دستورهای ضربه زدن هر دو AirPod
هر یک از AirPods (نسل اول و دوم) میتوانند با ضربه زدن دوتایی به بخش بالایی گوش ها، اقداماتی مانند فراخوانی Siri، تغییر آهنگ و یا پخش و توقف را انجام دهند. در حالی که اگر از AirPods Pro استفاده میکنید، این کار با فشار دادن ساقه ایرپاد ها انجام میشود.
برای سفارشی کردن هر دو AirPod، آنها را به دستگاه iPhone یا iPad خود متصل کنید و مراحل زیر را نیز دنبال کنید:
1. تنظیمات دستگاه خود را باز کرده و بر روی بلوتوث ضربه بزنید.
2. برای انتخاب AirPods خود، روی نام آنها ضربه بزنید.

3.سپس برای هر یک از دو گوشی، دکمه “چپ” و یا “راست” را ضربه بزنید و اقدامات مورد نظر خود را برای آن تعریف کنید. به عنوان مثال، میتوانید دکمه ضربه دوتایی چپ را برای فراخوانی Siri و دکمه ضربه دوتایی راست را برای پخش آهنگ بعدی تنظیم کنید.
8. استفاده از Siri در AirPods
Siri یکی از بهترین دستیاران صوتی برای دستگاههای اپل است و AirPods نیز از این قاعده مستثنی نیست. شما میتوانید با استفاده از AirPods، به Siri دسترسی داشته باشید (و همچنین دستگاه های iPhone، iPad، Mac). برای این کار، روی بخش لمسی AirPods Pro دوبار کلیک کنید و نگه دارید یا “Hey Siri” بگویید. پس از شنیدن صدای Siri، دستور خود را به آن بدهید.
9. تغییر صدا با استفاده از AirPods
برخلاف AirPods Max، روش ساده ای برای افزایش یا کاهش صدا با استفاده از AirPods وجود ندارد. اما شما میتوانید Siri را فرا بخوانید و از آن بخواهید که “صدا را به ۵۰ درصد تنظیم کند” یا چیز مشابه آن را انجام دهد.
10. “انتخاب بین میکروفون چپ یا راست”
برای انجام این کار به تنظیمات بلوتوث دستگاه خود مراجعه کنید و پس از انتخاب دستگاه AirPods، گزینه Microphone را انتخاب و هدفون مورد نظر خود را برای استفاده به عنوان میکروفون انتخاب کنید.

در این بخش امکان تغییر میکروفون استفاده شده در تماسها و همچنین سیری در هدفون های AirPods وجود دارد. با تنظیم میکروفون دلخواه، میتوانید از هدفون مورد نظر به عنوان میکروفون استفاده کنید. اما باید توجه داشت که اگر یک هدفون به عنوان میکروفون تنظیم شود، حتی اگر از گوش شما بیرون باشد یا در کیس شارژ باشد، به عنوان میکروفون در نظر گرفته خواهد شد و ممکن است در صورت استفاده از هدفون دیگر، قادر به استفاده از میکروفون نباشید.
11. از ویژگی Live Listen برای استفاده از AirPods به عنوان میکروفون از راه دور میتوانید استفاده کنید
در صورتی که دارای ایرپاد نسل دوم یا نسخه Pro هستید، میتوانید با استفاده از ویژگی Live Listen، آیفون خود را به عنوان میکروفون استفاده کرده و AirPods در گوش شما به عنوان بلندگو، وظیفه برقراری تماس را بر عهده داشته باشد. با این ویژگی میتوانید در مکانهای شلوغ صدای مکالمه را بهتر بشنوید.
همچنین، میتوانید از این ویژگی به عنوان یک دستگاه جاسوسی استفاده کنید؛ فقط کافیست آیفون خود را روی یک میز قرار داده و در صورتی که در محدوده بلوتوث باشید، میتوانید صدا را از طریق AirPods خود شنود کنید.
12. بهترین روش برای به اشتراک گذاشتن تماس تلفنی با فرد دیگر چیست؟
اگر به دنبال یک تجربه تلفنی همزمان و هماهنگ با شخص دیگر هستید، با AirPods میتوانید به راحتی این امکان را داشته باشید. با این حال، به دلیل فعالیت همزمان تنها یکی از میکروفونهای AirPod در حال استفاده است، اما با ارائه این امکان که یکی از AirPod را به شخص کناری تحویل دهید، همه چیز به راحتی قابل انجام است و هر دو نفر میتوانند صدای طرف مقابل را بشنوند. این امر به سادگی میتواند تجربه تلفنی شما را به یک سطح جدید از هماهنگی و همزمانی برساند.
13. پیامهایی که چراغهای AirPods شما میدهند.
شاید چراغ وضعیت کوچکی را دیده باشید هنگامی که کیس شارژ AirPods را باز میکنید. اگر کیس شما پشتیبانی از شارژ بیسیم داشته باشد، این چراغ روی جلوی کیس قرار دارد.

در ادامه، معنای چراغ مختلف AirPods را بررسی میکنیم. گاهی اوقات، این چراغ ممکن است سفید، سبز یا نارنجی و گاهی اوقات چشمک زن باشد .
چراغ سبز زمانی که AirPods در محفظه قرار دارند و درب شارژ باز است: به معنی شارژ کامل AirPods است.
چراغ سبز زمانی که AirPods در محفظه نیستند و درب شارژ باز است: به معنی شارژ کامل محفظه شارژ است.
چراغ نارنجی زمانی که AirPods در محفظه قرار دارند و درب شارژ باز است: به معنی کمتر از یک شارژ کامل AirPods است.
چراغ نارنجی زمانی که AirPods در محفظه نیستند و درب شارژ باز است: به معنی کمتر از یک شارژ کامل محفظه شارژ است.
چراغ فلش سفید: به معنی حالت جفت شدن است.
چراغ فلش نارنجی: به معنی نیاز به تنظیم مجدد AirPods شما است.
بدون چراغ: به معنی باطری باقی نمانده است.
14. به اشتراک گذاشتن صدا با دو هدفون ایرپاد
شما میتوانید با کسی که در نزدیکی شماست، صدا را به اشتراک بگذارید. این کار به شما و او اجازه میدهد تا همان آهنگی که در آیفون شما پخش میشود گوش دهید. اگر آیفون ۸ یا جدیدتر، آیپدهای جدیدتر و Apple TV 4K با tvOS 14 دارید، میتوانید صدا را به اشتراک بگذارید.
لیست هدفونهایی که پشتیبانی میشوند، عبارتند از:
- AirPods Max
- AirPods Pro
- AirPods نسل ۱ و ۲
- Powerbeats
- Solo Pro
- Powerbeats Pro
- Powerbeats3 Wireless
- Beats Solo3 Wireless
- Beats Studio3 Wireless
- BeatsX
- Beats Flex
15. اجازه دهید Siri نام تماسگیرنده را اعلام کند
زمانی که تماسی دریافت میکنید، Siri میتواند نام تماسگیرنده را در گوش شما اعلام کند.
این کار با همه دستگاههای بلوتوث، از جمله هدفونهای AirPods، قابل انجام است. روش انجام این کار به شرح زیر است:
- باز کردن تنظیمات آیفون و کلیک کردن بروی Siri & Search (یا Phone و یا FaceTime)
- کلیک کردن بروی Announce Calls و انتخاب Headphones Only.

با این کار، هنگامی که تماس دریافت میکنید، Siri نام تماسگیرنده را به شما اعلام خواهد کرد.
16. امکان اعلان پیامها از طریق Siri
با استفاده از هدفونهای AirPods نسل دوم، AirPods Pro و برخی از هدفونهای Beats، شما میتوانید از قابلیت Siri برای خواندن پیامهای خود بدون نیاز به باز کردن آیفون خود استفاده کنید.
بعد از خواندن پیام، Siri به شما گوش میدهد و شما میتوانید به سادگی پاسخ خود را به آن دیکته کنید، بدون اینکه نیاز به گفتن “hey Siri، reply” داشته باشید.
برای فعال کردن این قابلیت، در تنظیمات آیفون خود، به بخش Siri & Search (یا Notifications) بروید و بر روی گزینه Announce Messages کلیک کنید و آن را فعال کنید.
همچنین، شما میتوانید برنامه مورد نظر خود را انتخاب کنید، و برای برنامه Messages، می اعلان پیامها را برای همه، مخاطبین، تماس ها ی اخیر و یا تنها برای علاقهمندان فعال کنید.

17. تشخیص خودکار گوش (Automatic Ear Detection)
یک قابلیت مفید در هندزفریهای AirPods است. با فعال بودن این قابلیت، هنگامی که هندزفری را از گوشتان بیرون بیاورید، موزیک متوقف میشود و هنگامی که مجدداً به گوشتان برگردانید، پخش ادامه پیدا می کند. همچنین این ویژگی در صرفهجویی مصرف باطری نیز مفید است.
اگر از قطع شدن خودکار موزیک و ویدیوها هر بار که یکی از هندزفریها را برای صحبت با کسی بیرون بگذارید، اذیت میشوید، میتوانید این قابلیت را غیرفعال کنید.
- به تنظیمات آیفون خود بروید و سپس بر روی بلوتوث کلیک کنید.
- بر روی (i) کنار نام هندزفری AirPods کلیک کنید
- گزینه “(Automatic Ear Detection) ” را خاموش کنید.
- حتی اگر هندزفریها از گوشتان خارج شوند، صدا همچنان پخش خواهد شد.

18. تغییر نام هندزفریهای AirPods
- به تنظیمات آیفون خود بروید و بر روی بلوتوث کلیک کنید.
- بر روی (i) کنار نام هندزفری AirPods کلیک کنید.
- گزینه نام را انتخاب کنید.
- نام جدید خود را تایپ کنید.

19. تغییر خروجی صدا در سیستم عامل iOS و macOS
صدای موسیقی از طریق هندزفری AirPods پخش میشود، اما شما میتوانید آن را به دستگاهی دیگری مانند HomePod یا بلندگوی داخلی دستگاه تغییر دهید. روش انجام این کار به شرح زیر است:
در آیفون یا آیپد: به Control Center رفته و بر روی آیکون AirPlay صدا کلیک کنید. سپس یکی از گزینههای خروجی موجود را انتخاب کنید.

در مک با نسخهی قدیمی macOS: بر روی آیکون بلندگو از نوار منوی بالا کلیک کرده و خروجی را تغییر دهید.
در macOS Big Sur: میتوانید از کنترل سنتر برای تغییر خروجی استفاده کنید، همانند آیفون.
20. بررسی وضعیت باتری AirPods:
کیس شارژ AirPods میتواند چندین بار گوشی ها را شارژ کند. شما میتوانید وضعیت باتری جعبه و هر دو AirPods را با استفاده از آیفون، مک یا Apple Watch بررسی کنید.
21. استفاده از یک AirPod:
من از AirPods (نسل اول و دوم) در طول سه سال گذشته استفاده کردهام. و هر بار متوجه شدم که هر دو گوش ایرپاد با نرخ شارژ مختلف تخلیه میشوند. به عنوان مثال، گاهی اوقات AirPods چپ 34٪ شارژ دارد در حالی که راستی کمتر از 10٪ شارژ دارد.
اگر شما هم متوجه شدهاید، میتوانید هر کدام از AirPods را به تنهایی استفاده کنید و دیگری را در کیس شارژ قرار دهید. این روش به شما این امکان را میدهد که با یک گوشی AirPod، از گوش دادن به موسیقی لذت ببرید.
22. چگونه AirPods گمشده خود را پیدا کنید:
Find My امکان پیدا کردن AirPods گمشده ی شما را فراهم میکند. شما میتوانید محل آخرین اتصال به دستگاه خود را پیدا کنید.
23. چگونه AirPods خود را تمیز کنید:
اگر شما مثل من هستید، ممکن است اقدامات اضافی برای نگهداری از AirPods و جعبه شارژ آنها انجام دهید. اما باز هم ممکن است کثیفی و موم در AirPods و داخل درب آن انباشته شده باشد. آموزش تمیز کردن ایرپادز رو برای شما گذاشته ایم.
24. بررسی نسخه فریمور AirPods
شما میتوانید با دنبال کردن مراحل زیر، نسخه فریمور ایرپاد را بررسی کنید:
- AirPods خود را به آیفون متصل کرده و به تنظیمات بروید.
- روی General کلیک کنید و سپس بر روی About کلیک کنید.
- پایین صفحه، نام AirPods خود را انتخاب کنید.
- در صفحه بعدی، نسخه فریمور را مشاهده خواهید کرد.

نکته: حتی میتوانید این مراحل را دنبال کنید تا اطمینان حاصل کنید که AirPods شما دارای آخرین نسخه فریمور است.
25. ریست کردن AirPods
اگر با استفاده از AirPods با مشکلاتی روبرو شدید، ریست آنها ممکن است به شما کمک کند. این کار باعث قطع ارتباط آنها با دستگاه های متصل شده میشود و شما باید آنها را مجدداً به دستگاه وصل کنید.
26. تهیه لوازم جانبی AirPods
شما ممکن است برای آیفون خود یک محافظ عالی، پوشش محافظ صفحه نمایش و یا دیگر لوازم جانبی مفید دیگری استفاده کنید. به همین ترتیب، میتوانید با استفاده از گوشوارههای داخلی، محافظ برای کیس شارژ، بند و غیره، AirPods خود را زیباتر کنید .
27. استفاده از صدای فضایی در هدفون AirPods Pro
صدای فضایی در هدفون های AirPods Pro و AirPods Max به شما اجازه می دهد تا با تجربه صدایی شبیه به تئاتر، از ویدیوهای خود لذت ببرید. این باعث می شود که صدا از جهات مختلف به شما برسد.
اگر شما از iPhone 7 یا بعد از آن و یا یک iPad جدید با iOS 14 یا iPadOS 14 استفاده می کنید، می توانید از این ویژگی استفاده کنید. همچنین، محتوای ویدیویی باید از Dolby Atmos 5.1 یا 7.1 Dolby Atmos پشتیبانی کند.
- برای استفاده از این ویژگی، به تنظیمات iPhone بروید و روی بلوتوث کلیک کنید.
- روی (i) در کنار AirPods Pro یا Max کلیک کنید.
- صدای فضایی را روشن کنید.
نکته: می توانید وضعیت و کنترل صدای فضایی را از Control Center چک کنید. برای این کار، روی پخش کننده ولوم کلیک کنید و یکی از آیکون های زیر را مشاهده خواهید کرد.

28. اندازه گیری سطح صدای هدفون در لحظه واقعی
صداهای مداوم بالای 80 دسیبل ممکن است توانایی شنیداری شما را به خطر بیاندازد. بنابراین، شما باید همچنین سطح صدای هدفون خود را تحت کنترل داشته باشید. iOS 14 با هدفون AirPods و برخی از هدفون های Beats، می تواند سطح صدای هدفون در لحظه واقعی را در آیفون شما نشان دهد.
29. تنظیمات هدفون در AirPods Pro
اگر شما در شنیدن صداهای کم دشواری دارید، قابلیت تنظیمات هدفون در iOS 14 و iPadOS 14 با افزایش صدای نرم و فرکانس های خاص به شما کمک می کند تا به راحتی بتوانید آن ها را بشنوید. این ویژگی نیز با هدفون های زیر کار می کند.
- AirPods (نسل دوم)
- AirPods Pro
- AirPods Max
- (با کانکتور هدفون 3.5 میلیمتری یا کانکتور لایتنینگ) Apple EarPods
- Powerbeats
- Powerbeats Pro
- Beats Solo Pro
حال، به شما نشان می دهیم چگونه تنظیمات هدفون را اجرا کنید:
- تنظیمات آیفون را باز کرده و به قسمت Accessibility بروید.
- روی Audio/Visual کلیک کنید.
- روی Headphone Accommodations کلیک کرده و آن را فعال کنید.
- می توانید این ویژگی را برای تمام تماس ها (شامل تماس های FaceTime و تماس های برنامه های شخص ثالث) یا Media (Siri،موسیقی، فیلم، پادکست، کتاب صوتی، پیام صوتی و Live Listen) انتخاب کنید.
- برای تنظیمات دقیق تر، روی Custom Audio Setup کلیک کنید.
- همچنین، شما می توانید با استفاده از اسلایدر، بین نرمال، متوسط و قوی انتخاب کنید.

30. فعالسازی قابلیت لغو نویز در AirPods Pro
شما میتوانید از Control Center برای فعالسازی ANC به راحتی استفاده کنید. برای این کار، بر روی اسلایدر حجم فشار داده و گزینه Noise Cancellation را انتخاب کنید. شما میتوانید از همان مراحل برای استفاده از حالت Transparency نیز استفاده کنید.
نکته: یکی از بهترین ویژگیهای AirPods Pro این است که میتوانید حتی برای یک AirPod Pro هم قابلیت لغو نویز را فعال کنید. برای این کار، به تنظیمات iPhone یا iPad بروید و بخش Accessibility را انتخاب کنید. سپس، گزینه Noise Cancellation on One AirPod را فعال کنید.
31. کنترل قابلیت لغو نویز و Transparency در AirPods Pro از طریق Apple Watch
اگر فکر میکنید کنترل لغو نویز یا حالت Transparency از طریق iPhone آسان است، باید بدانید که این کار از طریق Apple Watch نیز به راحتی انجام میشود. با گوش دادن به صداها از طریق Apple Watch خود، با فشار دادن صفحه ساعت، به آیکون AirPlay دسترسی پیدا کنید و سپس گزینه Noise Cancellation، Transparency یا Off را انتخاب کنید.
32. استفاده از قابلیت لغو نویز و حالت Transparency در AirPods Pro
تغییر بین حالت Active noise cancellation و Transparency Mode بسیار ساده است. صرفاً با فشردن و نگه داشتن هر یک از ساقههای AirPod Pro، میتوانید بین قابلیت لغو نویز و حالت Transparency سوییچ کنید. صدایی شبیه دینگ اعلام میکند که با موفقیت به حالت ANC یا TM سوییچ شدهاید.
33. سفارشی کردن سنسور فشار Airpods Pro
با توجه به نیاز و سلیقه خود، میتوانید مدت زمان Force Sensor را به دلخواه خود تنظیم کنید. به عنوان مثال، میتوانید گزینه پیشفرض را انتخاب کنید در صورتی که با سلیقه شما همخوانی داشته باشد. اما اگر میخواهید از آن بهتر استفاده کنید، میتوانید آن را به شکل کوتاه یا بسیار کوتاه تنظیم کنید.
برای انجام این کار، به تنظیمات آیفون بروید و روی Accessibility کلیک کنید و سپس روی Aiprod کلیک کنی در بخش Press and Hold Duration، یکی از گزینههای Default، Short و Shorter را انتخاب کنید.
34. تنظیم سرعت و مدت زمان فشار دادن AirPods Pro
اگرچه بیشتر افراد سرعت پیشفرض فشار دادن AirPods Pro را مناسب میدانند، اما این مورد همیشه با سلیقه همه مطابقت ندارد. اگر شما نیز این نظر را دارید، میتوانید به راحتی سرعت فشار دادن هدفونهای خود را تنظیم کنید.
- در تنظیمات آیفون، به بخش Accessibility بروید
- روی AirPods کلیک کنید
- سپس در بخش Press Speed، یکی از گزینههای Default، Slow و Slowest را انتخاب کنید.
35. چگونه ایرپادهای خود را به راحتی از کیس خارج کنیم
اگرچه خارج کردن ایرپادها از کیس کار آسانی است، برخی افراد آن را سخت و دشوار می بینند – به خصوص کسانی که هدفون ها را به درستی در دست ندارند. برای به راحتی خارج کردن هدفونها، بر روی پشت هر هدفون فشار دهید تا بین شست و شونده و انگشتان شست و شونده تان بیرون بیاید.
این تعدادی از نکات و ترفندها هستند که به شما کمک خواهند کرد تا از AirPods خود به بهترین شکل استفاده کنید.